
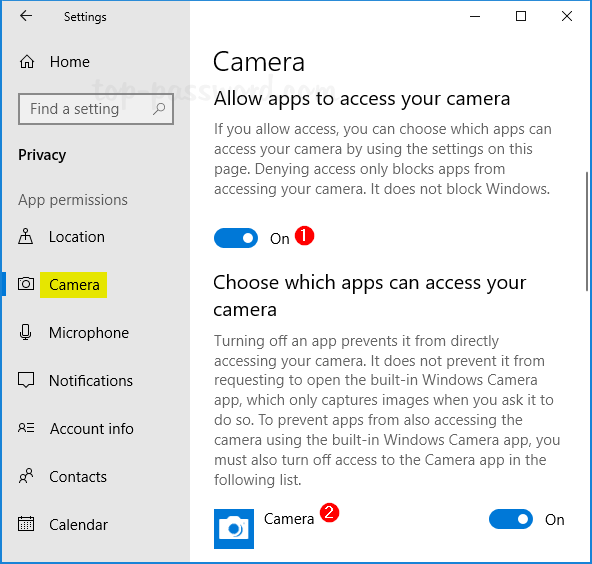
The program still does not open as maximized

Click Apply ( C), and then click OK ( D).In the drop-down menu that appears, select Maximized ( B).Locate the Run: section, and click the down arrow on the right side ( red circle).In the Properties window, click the Shortcut tab ( A).Select Properties in the menu that appears.Right-click the shortcut icon in the Windows taskbar, then right-click the program itself.Taskbar shortcut icon: Forcing these applications to open as maximized requires an additional step.
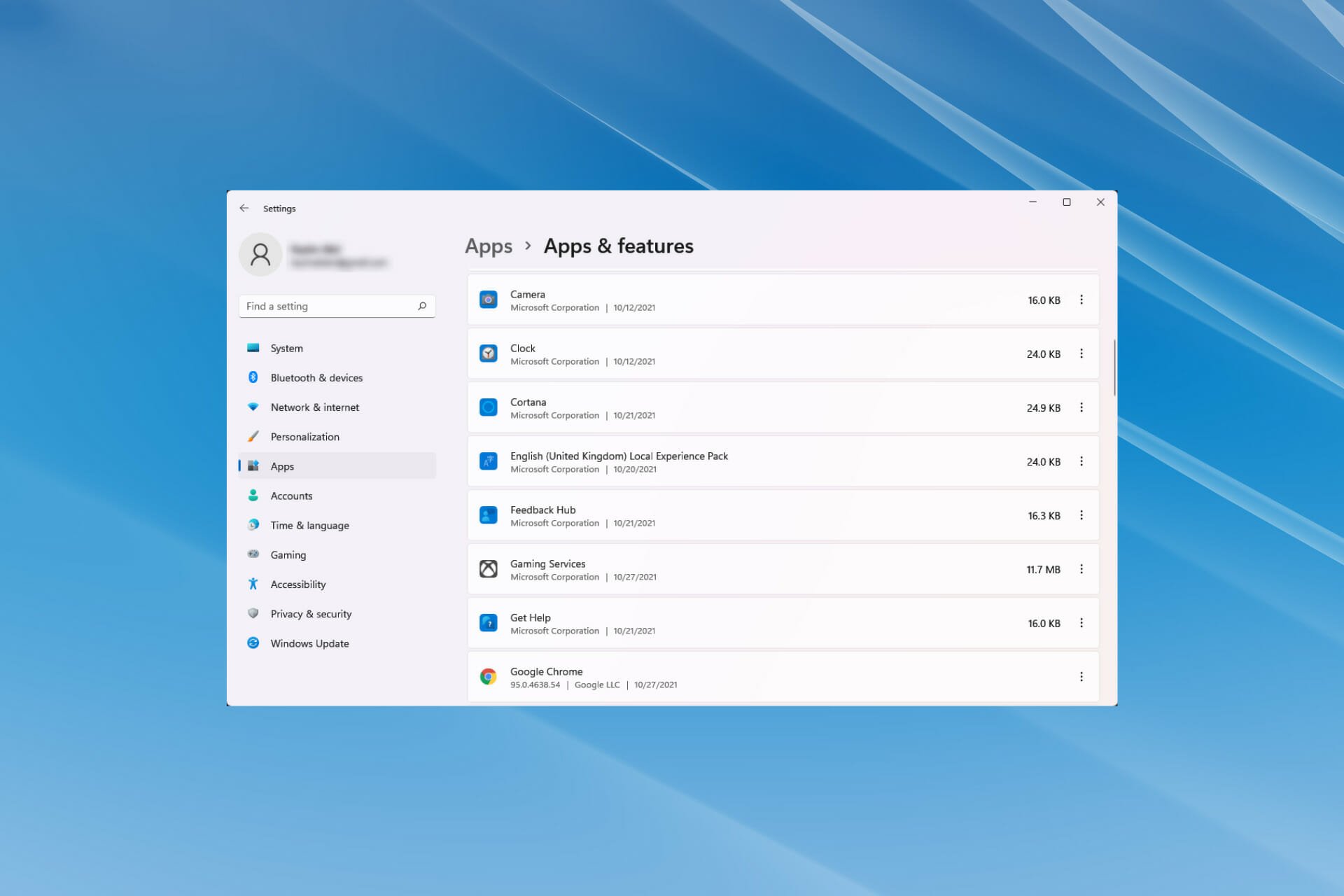
This process varies slightly based on where the shortcut icon is located.ĭesktop shortcut icon: Right-click the shortcut icon and select Properties from the drop-down menu that appears. Accessing the properties menuīefore you can force programs to open maximized, you must access the Properties window for that program. It does not work for a non-shortcut icon. The following steps only work for a Windows program shortcut.


 0 kommentar(er)
0 kommentar(er)
